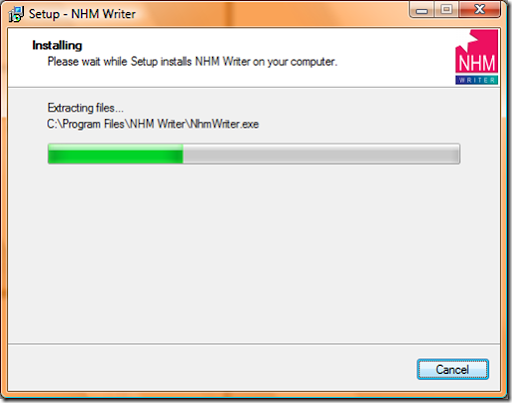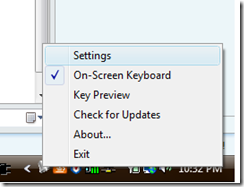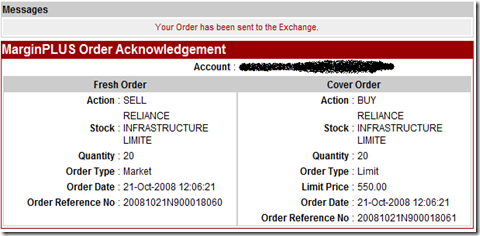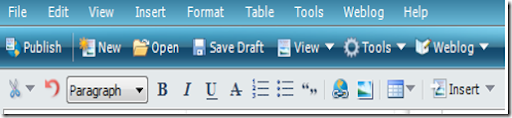NHM Writer வைத்து எவ்வாறு கணினியில் தமிழில் தட்டச்சு செய்வது? என்பதை இக்கட்டுரையில் பார்ப்போம்.
- NHM Writer மென்பொருள் Assamese, Bengali, Gujarati, Hindi, Kannadam, Malayalam, Marathi, Punjabi, Tamil & Telugu என 10க்கும் மேற்பட்ட இந்திய மொழிகளில் தட்டச்சு செய்ய வகைசெய்கின்றது.
- மேலும் Google Chrome, Firefox, Safari, Internet Explorer, Opera, என பல விதமான பிரவுஸர்களில் எளிதாக தட்டச்சு செய்ய உதவி புரிகின்றது.
- இவை மட்டும் அல்லாமல் Window Live Writer, Outlook, Notepad, MS-Word, MS-Excel, MS-Powerpoint என MS-Office மென்பொருள்களுடன் சேர்ந்து எளிதாக வேலை செய்கின்றது.
- வின்டோஸ் XP/2003 மற்றும் Vista ஆப்ரேடிங் சிஸ்டம்மில் இந்த மென்பொருளை நிறுவ முடியும்.
- தமிழ் தட்டச்சு தெரிந்தவர்கள்/தெரியாதவர்கள் கூட NHM Writer மென்பொருள் மூலம் எளிதாக தட்டச்சு செய்ய முடியும்.
- ஆங்கிலத்தில் amma என்று தட்டச்சு செய்தால் அதை திரையில் அம்மா என்று தமிழில் பார்க்கும் வசதி.
- ஒன்றுக்கும் மேற்பட்ட தமிழ் தட்டச்சு விசைப்பலகை பயன்படுத்த முடியும்.
- இந்த மென்பொருளை நிறுவ வின்டோஸ் XP/2003 மற்றும் Vista ஆப்ரேடிங் சிஸ்டம் CD தேவையில்லை.
NHM Writer எவ்வாறு டவுன்லோட் செய்து இன்ஸ்டால் செய்வது எப்படி?
NHM Writer என்ற மென்பொருளை கீழ் உள்ள இணையத்தளத்தில் இருந்து டவுன்லோட் செய்யவும்.
எவ்வாறு டவுன்லோட் செய்வது திரை விளக்கப்படம்.
Click here to download NHM Writer
உங்கள் கணினியில் டவுன்லோட் செய்த கோப்புவை (File) இன்ஸ்டால் செய்ய (NHMWriterSetup1511.exe) என்ற கோப்புவை இரண்டு முறை கிளிக் செய்து ரன் செய்யவும்.
பின்னர் கீழ் தரப்பட்டுள்ள வழிமுறைகளை பின்பற்றவும்.
முதல் படி (Step 1) Next என்ற பட்டனை கிளிக் செய்யவும்.
2ஆம் படி (Step 2) இதில் I accept the agreement என்று தேர்வு செய்து பின்னர் Next என்ற பட்டனை கிளிக் செய்யவும்.
3ஆம் படி (Step 3) Next என்ற பட்டனை கிளிக் செய்யவும். 
4ஆம் படி (Step 4) இதில் தமிழ் மொழியை தேர்வு செய்து பின்னர் Next என்ற பட்டனை கிளிக் செய்யவும்.
5ஆம் படி (Step 5) Next என்ற பட்டனை கிளிக் செய்யவும்.6ஆம் படி (Step 6) Next என்ற பட்டனை கிளிக் செய்யவும்
பின்னர் மென்பொருள் கணினியில் இன்ஸ்டால் செய்யப்படும்.
NHM Writer யை எவ்வாறு பயன்படுத்துவது?
NHM Writer பயன்படுத்த கணினியின் கீழ் பகுதியில் உள்ள Toolbar ரில் வலது மூலையில் மணி போன்ற  ஓர் குறியீடு (Icon) தெரிந்தால் NHM Writer தற்போது இயங்கி கொண்டுள்ளது என்று அர்த்தம். இதன் மூலம் NHM Writer ரை நீங்கள் பயன்படுத்த முடியும்.
ஓர் குறியீடு (Icon) தெரிந்தால் NHM Writer தற்போது இயங்கி கொண்டுள்ளது என்று அர்த்தம். இதன் மூலம் NHM Writer ரை நீங்கள் பயன்படுத்த முடியும்.
தமிழ் தட்டச்சு பலகையை எவ்வாறு தேர்வு செய்வது?
நான் முன்பே கூறியது போல் நீங்கள் விரும்பும் தமிழ் தட்டச்சு பலகையை தேர்வு செய்ய மேற் சொன்ன மணி போன்ற ஓர் குறியீட்டில் (Icon) உங்கள் மவுசை வைத்து இடது (Left) பட்டனை கிளிக் செய்தால், திரைவிளக்கப்படத்தில் உள்ள மெனு தெரியும். அதில் நீங்கள் விரும்பிய தமிழ் தட்டச்சு பலகையை தேர்வு செய்யவும்.
தேர்வு செய்த பின்னர் நீங்கள் தமிழில் தட்டச்சு செய்யமுடியும்.
மேலும் எளிதாக தமிழில் தட்டச்சு தேர்வு, செய்ய Alt Key மற்றும் 4 என்ற எண்னை சேர்த்து அழுத்தினால் போதும்.
தமிழ் தட்டச்சுவிலிருந்து ஆங்கில மொழி தட்டச்சு பலகைக்கு மாற்ற, Alt Key மற்றும் 0 என்ற எண்னை சேர்த்து அழுத்தினால் போதும்.
செட்டிங்கை எவ்வாறு மாற்றுவது?
NHM Writer செட்டிங்கை மாற்ற மேற் சொன்ன மணி போன்ற ஓர் குறியீட்டில் (Icon) உங்கள் மவுசை வைத்து வலது (Right) பட்டனை கிளிக் செய்தால் திரைவிளக்கப்படத்தில் உள்ள மெனு தெரியும்.
அதில் செட்டிங் என்ற மெனுவை கிளிக் செய்யவும். பின்னர் கீழ் உள்ள திரைவிளக்கப்படம் தெரியும். அதில் நீங்கள் உங்கள் தட்டச்சு பலகைக்கு மாற்ற உதவும் Alt Key மற்றும் எண்னை மாற்ற விரும்பினால் மாற்றிக்கொள்ளலாம்.
தமிழ் தட்டச்சு பலகையை எவ்வாறு அறிந்து கொள்வது?
முதன் முதலில் தமிழில் தட்டச்சு செய்ய எந்தெந்த தமிழ் எழுத்து, தட்டச்சு பலகையில் எந்தெந்த பொத்தானில் உள்ளது? என்பதை அறிவது அவசியம்.
ஆகவே தான் உங்களுக்கு உதவியாக நீங்கள் தட்டச்சு செய்யும் போது உங்கள் கண் முன் அந்த தட்டச்சு பலகையின் விளக்கப்படம் கொண்டுவர NHM Writer உதவி புரிகின்றது. அதற்கு நீங்கள், மேற் சொன்ன மணி போன்ற குறியீட்டை (Icon) உங்கள் மவுசை வைத்து வலது (Right) பட்டனை கிளிக் செய்தால் போதும். திரைவிளக்கப்படத்தில் உள்ள மெனு தெரியும்.
அதில் On-Screen Keyboard என்ற மெனுவை கிளிக் செய்யவும். பின்னர் கீழ் உள்ள திரைவிளக்கப்படம் உங்கள் திரையில் தெரிந்து கொண்டே இருக்கும்.
நீங்கள் இதை வைத்து தட்டச்சு செய்யும் எழுத்து எங்கு உள்ளது என்பதை எளிதில் பார்த்து தட்டச்சு செய்ய முடியும்.
யா,ய்,யூ,யி,யீ போன்ற எழுத்துக்களை எவ்வாறு தட்டச்சு செய்வது?
எனக்கு தெரிந்தவரை தமிழில் தட்டச்சு செய்பவர்கள் ஆரம்பத்தில் பிரச்சனையாக கருதுவது மேற் குறிப்பிட்ட தமிழ் எழுத்துக்களை தான். அவற்றை தட்டச்சு செய்ய NHM Writer, Key Preview என்ற எளிய வழியை ஏற்படுத்தி உள்ளது.
Key Preview என்ற திரையை பார்க்க மேற் சொன்ன மணி போன்ற குறியீட்டை (Icon) உங்கள் மவுசை வைத்து வலது (Right) பட்டனை கிளிக் செய்தால் திரைவிளக்கப்படத்தில் உள்ள மெனு தெரியும்.
அதில் Key Preview என்ற மெனுவை கிளிக் செய்யவும். பின்னர் கீழ் உள்ள திரைவிளக்கப்படம் உங்கள் திரையில் தெரிந்து கொண்டே இருக்கும்
உதாரணமாக நீங்கள் a என்ற ஆங்கில எழுத்தை தட்டச்சு செய்தால் அதற்கு ”ய” என்ற தழிழ் எழுத்து உங்கள் திரையில் விழும். நீங்கள் அந்த ”ய” என்ற தழிழ் எழுத்தை ”ய்” என்றோ, அல்லது ”யா” என்றோ மாற்ற விரும்பினால் "a;" அல்லது ah என்று தட்டச்சு செய்ய வேண்டும். உங்களுக்கு உதவியாக கீழ் உள்ள திரைவிளக்கப்படம் உங்கள் திரையில் தெரிந்து கொண்டே இருக்கும்.
நீங்கள் இதை பார்த்து, எந்த ஆங்கில எழுத்தை தட்டச்சு செய்தால் என்ன தமிழ் எழுத்து வரும் என்பதை நன்றாக அறிந்து செய்ய முடியும்.
இனி உங்கள் தமிழ் தட்டச்சு, தமிழை போலவே இனிதாக இருக்கும்! வளர்க இனிய தமிழ் மற்றும் இணைய தமிழ்!!!